- Sql2000sampledb Msi Download Windows 10
- Sql2000sampledb Msi Download Free
- Sql 2000 Sampledb.msi Download
Using Microsoft SQL Server 2000 and/or MSDE 2000 (the Microsoft SQL Server Desktop Engine) with Visual Studio .Net 2003
by Jeff Charles
Updated about 12/31/2004
Download file SQL2000SampleDb.msi 3. Run it - you'll get seven files, one of them - ReadMeSQL2000SampleDbS. Follow the instructions. This book need me to download SQL2000SampleDb.msi from MS site, but I only got the following message when I was trying to download and save it. Internet Explorer cannot download SQL2000SampleDb.msi from download.microsoft.com. The connection with the server was reset. Could anyone tell me what I am doing with something wrong. Download the sample database file SQL2000SampleDb.msi. Expand the files: Double click on the downloaded file MSDE2000A.exe to expand the files. Download from Microsoft SQL2000SampleDb.msi for SQL Server 2000 (1.5MB file dated 4/8/2004). This is not available from CodePlex. Running this results only in the creation of folder 'C: SQL Server 2000 Sample Databases' containing. Welcome to the MSI USA website. MSI designs and creates Mainboard, AIO, Graphics card, Notebook, Netbook, Tablet PC, Consumer electronics, Communication, Barebone.
Some key points:
(1) You may have to enter your computerinstance in the Server combo box of MSDE's SQL Server Service Manager dialog box (it may not find them automatically).
(2) If you use both computer name and MSDE instance name, you have to separate them with a backslash (), NOT a forward slash (/).
(3) You may have to use the Connect to Database button in Visual Studio's Server Explorer, to connect and make the databases visible.
Further details and references are in this page's content below.
Some preliminary reference information:
To find out your computer name, to use when running osql statements:
My Computer - right click
Properties - click
Computer Name tab - click
Full computer name: antec2003
You can also find your computer name in Visual Studio:
View->Server Explorer
Expand the line Servers and you should see your computer name.
If you expand subsequent lines, it will also be included under
SQL Servers, in front of the backslash and the instance name.
To check on what services are running (e.g. SQL Server):
My Computer - right click
Manage - click
Services and Applications - double click
Services - double click
Look for service name 'MSSQL$VSDOTNET'
(shows status as 'started' if it's running, not stopped)
- double click on that service name
Log On tab - click
Allow service to interact with desktop - check this box?
(I don't know if this checkbox helps anythng, but it might)
Using MSDE - the Microsoft SQL Server Desktop Engine ...
Download MSDE:
http://www.microsoft.com/sql/msde/downloads/default.asp
Use link 'Download MSDE 2000 Release A' to go to
http://www.microsoft.com/sql/msde/downloads/download.asp
Select language and click 'Go' to go to the next page
At bottom of that page, click the link 'MSDE2000A.exe'
to download the file MSDE2000A.exe.
(or from http://www.microsoft.com/sql/msde/downloads/default.asp
Use link 'SQL Server 2000 Service Pack 3a' to go to
http://www.microsoft.com/sql/downloads/2000/sp3.asp
Select language and click 'Go' to go to the next page
At bottom of that page, click the link 'sql2kdesksp3.exe'
to download the file sql2kdesksp3.exe, instead of MSDE2000A.exe.
Either one should work, for a new installation.)
Also from http://www.microsoft.com/sql/msde/downloads/default.asp

Use link 'Northwind and pubs Sample Databases' to go to
the next page containing sample database downloads.
Download the sample database file SQL2000SampleDb.msi.
Expand the files:
Double click on the downloaded file MSDE2000A.exe to expand the files.
InstallShield puts them in a default folder called c:MSDERelA.
It should say 'The package has been delivered successfully'.
In c:MSDERelA there is a readme file called ReadmeMSDE2000A.htm'
if you want more info.It also has an addendum online at
http://support.microsoft.com/?kbid=829925.
However, I will describe the MSDE setup later;
the document references may not be needed.
Double click on the sample database downloaded file SQL2000SampleDb.msi
to expand the sample database script files.
The Windows installer wizard puts the sample database scripts in
c:Program FilesMicrosoft SQL Server 2000 Sample Database Scripts.
(And they then appear in the Control Panel /
Add or Remove Programs list.)
The wizard says to follow the instructions in the readme
to complete the installation.The readme is called
ReadMe_SQL2000SampleDbScripts.htm, in the directory noted above.
However, I will describe the sample database setup later;
the document references may not be needed.
(If using the book 'Murach's C#', by Joel Murach and Doug Lowe,
then after downloading the book's support files
at murach.com's site as cshp_allfiles2003.exe, double click on
that downloaded file to unzip the files into c:MurachC#.NET
and c:C#.NET.)
Setup:
To set up MSDE:
Go to a command prompt
(i.e., Start->All Programs->Accessories->Command Prompt).
Use the cd command to change directories as follows:
cd c:MSDERelA
Run this command:
setup instancename=vsdotnet sapwd=myownpwd
where myownpwd is the password you want to use as
your system administrator password.
(Further info on MSDE setup is at
http://msdn.microsoft.com/library
/en-us/distsql/distsql_84xl.asp?frame=true
which is the same as
http://go.microsoft.com/fwlink/?LinkID=13960,
and you can also see
http://go.microsoft.com/fwlink/?linkid=13962
although that page may be unreliable.)
The Windows installer will complete the installation and
display a message stating that you must restart your system
for the changes to MSDE to take effect.After saving any
open data files, restart your system.
There will now be a directory called
c:Program FilesMicrosoft SQL Server
Your instancename should appear under that as:
c:Program FilesMicrosoft SQL ServerMSSQL$VSDOTNET
Go to Start->All Programs->Startup->Service Manager.
The SQL Server Service Manager window will open.
The 'Server' combo box is empty.
And the status bar at the bottom says 'Not Connected - '.
If you click or double click on the
'Start/Continue' arrow button at this point,
(and/or click the 'Refresh services' button), a message
will say 'The specified server name is invalid',
or 'This service control cannot be completed as no service has
been selected', or nothing will happen.
Type into the 'Server' combo box:
antec2003vsdotnet
(using a backslash, not a forward slash)
where antec2003 is your computer name (see instructions at the
top of this document to find your computer name)
and vsdotnet is the instancename of your MSDE instance
(used in the MSDE setup command previously).
Note: if a forward slash is used to separate the computer name
and the instance name, you'll get an error message saying
'The network path was not found', when you click the
'Refresh services' button.You must use a backslash,
not a forward slash.
Click the 'Refresh services' button.
The status bar at the bottom of the window will say:
Running - antec2003vsdotnet - MSSQLServer
where antec2003 is your computer name and vsdotnet
is your MSDE instance name.
If you check on what services are running, at this point,
(see instructions near top of this document),
there will be a service with the name 'MSSQL$VSDOTNOT'
(where VSDOTNET is your instance name)
and its status will be 'Started'.
You can also see the services that are running by going into
Visual Studio .NET 2003, Server Explorer.Expand the
lines for: Servers, antec2003 [your computer name],
Services.Then the service MSSQL$VSDOTNET will show below
that (where VSDOTNET is your instance name).
Also, in Visual Studio, Server Explorer, you can expand the
lines for: Servers, antec2003 [your computer name],
SQL Servers, ANTEC2003VSDOTNET [your computer and instance].
Under that you will see some databases,
such as master, model, msdb, and tempdb.
You will not yet see the Northwind or pubs databases--
we will set them up shortly.
To set up the Sample Databases (from SQL Server--Northwind and pubs):
Go to a command prompt
(i.e., Start->All Programs->Accessories->Command Prompt).
Use the cd command to change directories as follows:
cd c:Program Files
Microsoft SQL Server 2000 Sample Database Scripts
Do a 'dir' command and make sure that instnwnd.sql and
instpubs.sql files are there.
Run this ODBC SQL (osql) command:
osql -E -S antec2003vsdotnet -i instpubs.sql
-o myoutputlog1.txt
where antec2003vsdotnet is your computerinstance name
(be sure to use a backslash, not a forward slash).
Log file name numbers can be incremented on later runs.
The -i and -o files are the input and output files.
Note: if you use a forward slash, you'll get error
messages in the output log file as follows:
[DBNETLIB]SQL Server does not exist or access denied.
[DBNETLIB]ConnectionOpen (Connect()).
Sql2000sampledb Msi Download Windows 10
Changed the forward slash to a backslash.
Got an error:
Could not obtain exclusive lock on database 'MODEL'.
Retry the operation later.
Closed Visual Studio, and the SQL Server Service Manager.
Reran the osql command as above.Checked the output log
file.It looks okay.
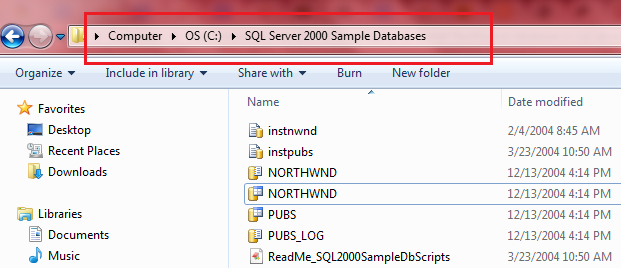
Now when you go back into Visual Studio, Server Explorer,
and expand the lines: Servers, antec2003 [your computer
name], SQL Servers, ANTEC2003VSDOTNET
[your computerinstance], you should see a new database
listed, called 'pubs'.It contains tables such as
publishers, authors, and jobs.
(If necessary, you can click the 'Refresh'
button in Visual Studio--Server Explorer, or
close and reopen Visual Studio, or stop and start
the MSDE server, or reboot your computer.)
Run this ODBC SQL command (similar to above, only for the
Northwind database, instead of the pubs database)
after closing Visual Studio to avoid conflict:
osql -E -S antec2003vsdotnet -i instnwnd.sql
-o myoutputlog2.txt
where antec2003vsdotnet is your computerinstance name
(be sure to use a backslash, not a forward slash).
Ran the osql command.Checked the output log
file.It looks okay.
Now when you go back into Visual Studio, Server Explorer,
and expand the lines: Servers, antec2003 [your computer
name], SQL Servers, ANTEC2003VSDOTNET
[your computerinstance], you should see a new database
listed, called 'Northwind'.It contains tables such as
Orders, Products, and Customers.
(If necessary, you can click the 'Refresh'
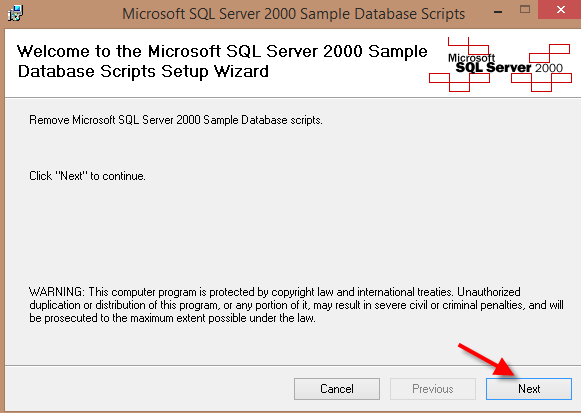
button in Visual Studio--Server Explorer, or
close and reopen Visual Studio, or stop and start
the MSDE server, or reboot your computer.)
(Further info on osql is at
http://support.microsoft.com/default.aspx?scid=
kb;en-us;325003
and
http://msdn.microsoft.com/library/en-us/coprompt

/cp_osql_1wxl.asp?frame=true . )
To set up the sample databases from the VB textbook CD
(Advanced Programming Using Visual Basic .NET,
by Bradley and Millspaugh):
Use the instructions in the file 'InstallingSQLServerFiles.doc'
on the textbook CD.
To set up the sample databases from the book 'Murach's C#':
Use the instructions in the support files download for the book,
after unzipping the download file.The instruction file
name is 'Readme for 2003 download.pdf'.
Or you may have to just copy the .mdf and .ldf files from the
Murach database directory over to
'c:Program FilesMicrosoft SQL Server
MSSQL$VSDOTNETData' (if you used the normal naming;
where VSDOTNET is your MSDE instance name), and then
use the 'Connect to Database' button in Server Explorer
as described below under 'Operation'.
Operation:
Whenever you restart your machine, if the server icon exists in the
Notification Area on the right side of the task bar, double-click
it to open the SQL Server Service Manager window.If the icon does
not display in the Notification Area, open the SQL Server Service
Manager by using Start->All Programs->Startup->Service Manager.
If the Server combo box is empty, type in
antec2003vsdotnet
(your computerinstance) into the Server combo box
and click on the 'Refresh services' button.
The status bar at the bottom of the window should then say:
Running - antec2003vsdotnet - MSSQLServer
(using your computer name and MSDE instance name).
If necessary to get it running, close Visual Studio,
click the 'Refresh services' button, and then
click or double click the 'Start/Continue' arrow button.
In Visual Studio, Server Explorer, you should be able to
double click on a data base and have its data rows display in the
Visual Studio edit area.That is, you should be able to
expand the lines: Servers, antec2003 [your computer name],
SQL Servers, ANTEC2003VSDOTNET [your computerinstance],
Northwind [the database name you want to use], Tables.
Then you should be able to double click on a table
(for example, Products) and have its rows display.
If not, and you get a login screen instead,
then click on the database name to highlight it,
and then click on the 'Connect to Database' button
at the top of the Visual Studio--Server Explorer window.
A 'Data Link Properties' dialog box will appear.
On the 'Connection' tab page, fill in antec2003vsdotnet
(your compterinstance) in item 1, choose 'Use Windows NT
Integrated security' in item 2, and choose
'Attach a database file as a database name' in item 3
and fill in the database name in the first box below that
(for example, Northwind) and navigate to
the database's .mdf file in the bottom box.
(The mdf file should be in 'c:Program FilesMicrosoft SQL Server
MSSQL$VSDOTNETDatanorthwind.mdf' if you used
the normal naming; where VSDOTNET is your MSDE instance name,
and northwind.mdf is the file name for the database you want.)
Then click the 'Test Connection' button and make sure
you get the message 'Test connection succeeded'.
Now when you expand the lines in Server Explorer and
double click on the database's table name (such as Products),
the table should open in the Visual Studio edit area.
(You can close it without closing all of Visual Studio
by using the appropriate small 'x' close button for that document.)
For Windows XP Professional Service Pack 2 (August 2004), see
'Microsoft SQL Server - FAQ: How Windows XP Service Pack 2 (SP2)

Affects SQL Server and MSDE', at:
http://www.microsoft.com/sql/techinfo/administration
/2000/security/winxpsp2faq.asp
For info about applying SQL Server Service Pack 3a,
including on trial software, see:
http://www.microsoft.com/sql/downloads/2000/sp3.asp
This web page states, among other things, that:
SQL Server 2000 SP3a:
Improves serviceability for SQL Server 2000 Evaluation
Edition. SP3a enables service pack upgrades for trial
software. In the past, service packs have not been
applicable to trial software.
Return to top of pageReturn to Home Page
Copyright © 2004 Jeffrey A. Charles; all rights reserved.
Adding the Northwind database to your application
To download the latest version of the instnwnd.sql installer script
Sql2000sampledb Msi Download Free
- Go to the Microsoft SQL download website: http://www.microsoft.com/sql/downloads/.
- Locate the latest version of the Northwind database installer script (SQL2000SampleDb.msi).
- Download and run the SQL2000SampleDb.msi installer. That creates a copy of the instnwnd.sql installer script on your local hard drive in the following file directory:
Sql 2000 Sampledb.msi Download
You now have a copy of the instnwnd.sql installer script. Proceed to the next step procedure for installation instructions.
To install the Northwind database in MSDE
- Go to the command prompt.
- Locate the Northwind installer script named instnwnd.sql (see table).
- From the command prompt, change directory to the path of the installer script.Type the following command to install the database.
- Press ENTER.The Northwind database installs.Note The install process may take several minutes.